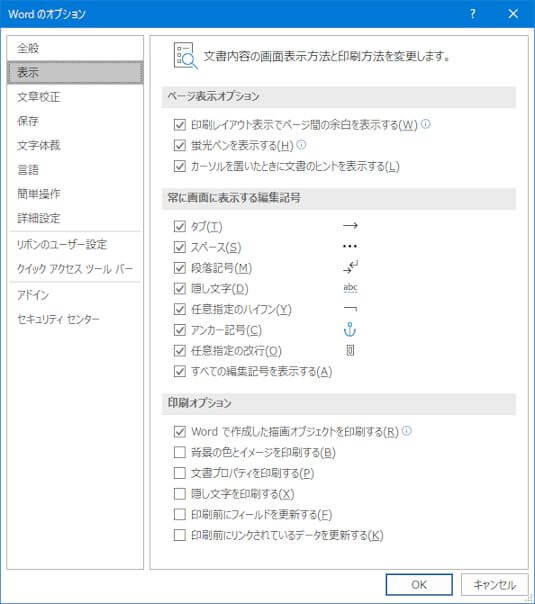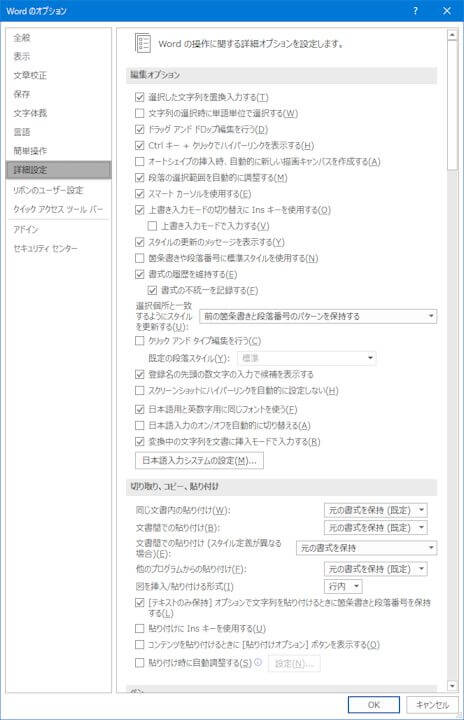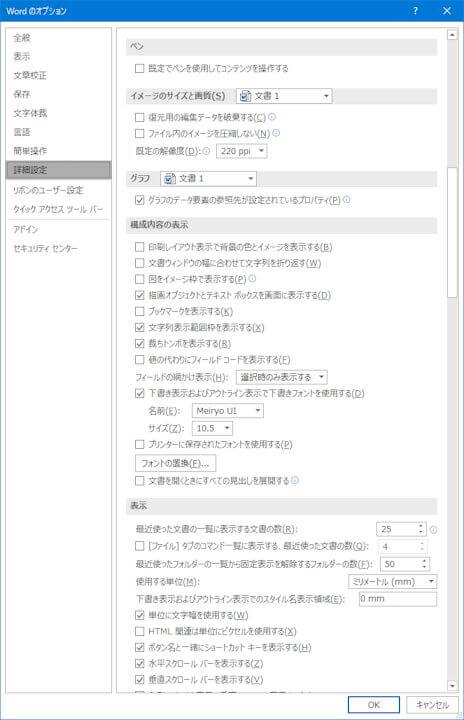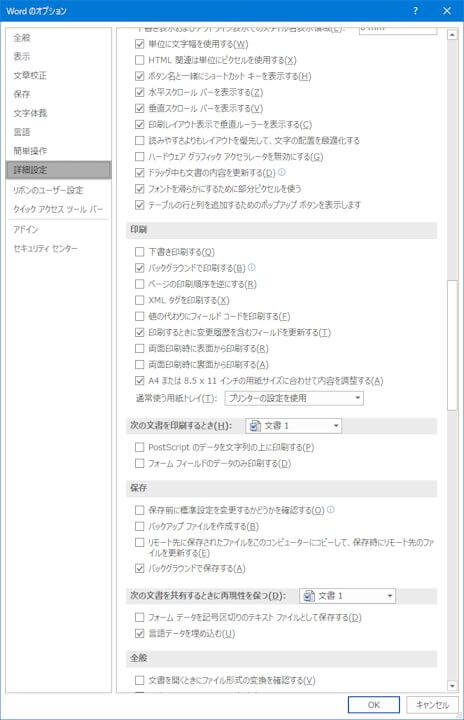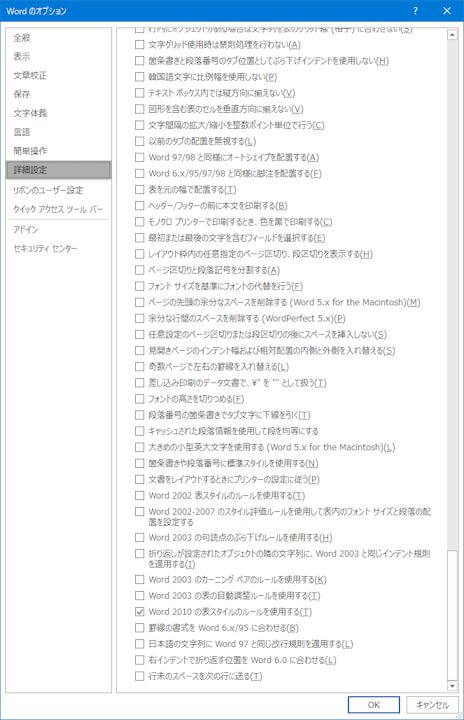おすすめWord初期設定
文書を書くとき、チョイミテーナ管理人はWordを使います。Excelを方眼紙のようにしてドキュメントを書く人がいますが、どこが使いやすいのだろうといつも思います。
ただ、Wordの機能には、いくつかお節介な機能もあります。本ページでは、管理人のおすすめ設定を紹介します。本ページで解説しているWordのバージョンは、Office 2016、Office 365が対象です。これ以外の場合は、画面が異なる場合があります。ご了承下さい。
表示
[ファイル]メニュー-[オプション]-[表示]にあります。
| 項目 | 設定内容と理由 |
|---|
| ページ表示オプション | 蛍光ペンとブックマークを表示対象に設定します。蛍光ペンは、文章の構成の際にマーキングするのに便利です。ブックマークは、Wordの文書内を行ったり来たりするのに便利です。 |
| 常に画面に表示する編集記号 |
「すべての編集記号を表示する」をチェックし、すべて有効にします。すべてを有効にしておくことで、タブやスペース、隠し文字などが表示されることになります。すべてが表示されていることで、これらの見えない編集記号によって、スタイルが勝手に変更されていることに気づくことができます。
アンカー記号は、オートシェイプやテキストボックスのようなオブジェクトがどの段落に固定されているのかを示すために使われます。
|
| 印刷オプション | これは、特におすすめの設定はありません。 |
詳細設定
編集オプション
[ファイル]メニュー-[オプション]-[詳細設定]にあります。特筆すべき点について、設定内容と理由を記載しています。
| 項目 | 設定内容と理由 |
|---|
| オートシェイプの挿入時、自動的に新しい描画キャンバスを作成する | 有効になっていると面倒であるため、無効にします。 |
| スタイルの更新メッセージを表示する | スタイルが意図せず変更されてしまったとき、メッセージを表示してくれる機能です。有効にしておくべきですが、スタイルがそもそも変更されてしまわないように設定することができます。スタイルの変更を許容しているときは、有効にします。 |
| 書式の履歴を維持する/書式の不統一を記録する | スタイルが意図せず変更されてしまったときに、早期に発見することが可能な有益な機能ですので、どちらも有効にします。 |
| 箇条書きや段落番号に標準スタイルを使用する | 箇条書きや段落番号もあらかじめ作成しておいたスタイルで表示するほうが、ドキュメントの見た目がきれいになります。この機能は無効にします。 |
| クリック アンド タイプ編集を行う | 編集領域の空白部分をダブルクリックすると、即座にその部分から入力が行えるようになる機能です。Excel方眼紙のような編集ができるのですが、自動的にインデントが設定されたりして、スタイルが崩れる要因になりますので、無効にします。 |
| 日本語用と英語用に同じフォントを使う | このチェックボックスがオンになっていると、ある文字列に日本語フォントを適用したときに、英数字も同じフォントに変換されてしまいます。面倒なため無効にします。 |
切り取り、コピー、貼り付け
| 項目 | 設定内容と理由 |
|---|
| 貼付け時に自動調整する | 文字列を貼り付けたとき、書式が自動的に調整されるようになる機能です。これが、有効になっていると、スタイルが勝手に変更されてしまいますので、無効にします。 |
| |
構成内容の表示
| 項目 | 設定内容と理由 |
|---|
| フィールドの網掛け表示 | フィールドの網掛け表示は、常に「表示する」に設定します。これは、常に表示しておかないとフィールドとそれ以外の区別がつきやすくするためです。 |
| 下書き表示およびアウトライン表示で下書きフォントを使用する | フォントを本文と合わせたほうが見やすいので、同じフォントにします。管理人は、Meiryo UIを使うようにしています。 |
| 文字列表示可能枠 | 文字列の余白や段組の段を点線で表示するための設定です。これが有効でなければ、スタイルの設計が困難になりますので、有効にします。 |
| |
構成内容の表示
構成内容の表示
| 項目 | 設定内容と理由 |
|---|
| 印刷するときに変更履歴を含むフィールドを更新する | ドキュメント内のフィールドが印刷前にすべて更新されます。フィールドの更新漏れを防ぐために有効にします。 |
| |