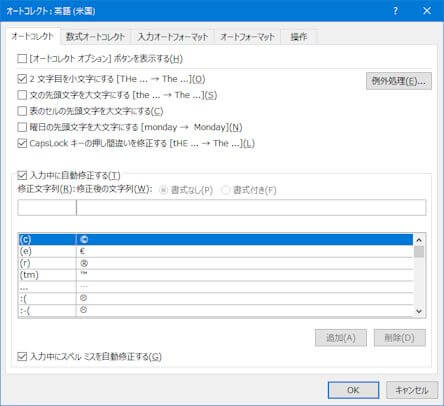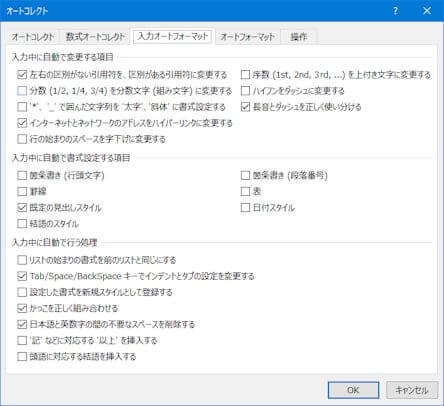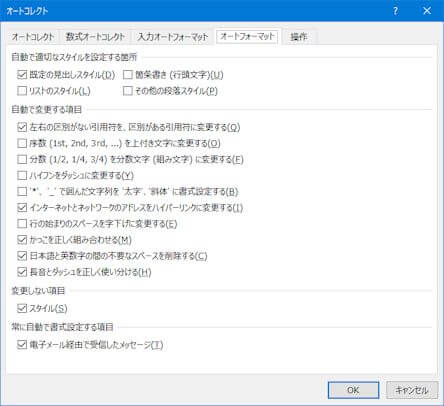オートコレクトとオートフォーマットのおすすめ初期設定
Wordのオートコレクトとオートフォーマットも整った文書を書く際に役に立ちます。本ページでは、管理人のおすすめ初期設定を紹介します。本ページで解説しているWordのバージョンは、Office 2016、Office 365が対象です。これ以外の場合は、画面が異なる場合があります。ご了承下さい。
Wopdには、入力ミスを自動的に検出・修正する「オートコレクト」と、書式を自動的に設定する「オートフォーマット」という機能があります。これらの機能は、その意味や目的を理解して使えば便利ですが、大抵の場合は、書き手の意図とは異なる結果をもたらすことになります。特に「オートフォーマット」は、スタイルの利用にも影響を与えることがあるため、その利用には細心の注意が必要です。よくわからないから、すべて切ってしまうことは簡単ですが、有益な機能もあるので取捨選択して使いましょう。
オートコレクトの抑制
[ファイル]メニュー-[オプション]-[文章校正]にあります。オートコレクトの設定で、無駄なものは削除します。
入力オートフォーマットの抑制
入力フォーマットは、入力内容に関する設定と、書式に関する設定の2つに分類されます。前者は有益ですが、後者は書式のスタイルが崩れる原因になりますので、利用すべきではありません。下図は、管理人の設定です。これは強くおすすめします。
| 項目 | 設定内容と理由 |
|---|---|
| 左右の区別がない引用符を、区別がある引用符変換する | ダブルコーテーション、シングルコーテーションの左右が区別される設定です。 |
| 序数(1st,2nd,3rd,…)を上付き文字に変換する | 日本語の文章では、まず使わないので無効にします。 |
| 分数(1/2,1/4,3/4)を分数文字(組み文字)に変更する。 | 不要なので無効にします。 |
| ハイフンをダッシュにする | これは、お好みで有効にしても良いです。 |
| ‘*’、’_’で囲んだ文字列を太字、斜体に書式設定する。 | 不要なので無効にします。 |
| 長音とダッシュを正しく使い分ける | 前後の文字の種類に合わせて、長音をダッシュに変換してくれます。有効にします。 |
| インターネットとネットワークのアドレスをハイパーリンクに変更する | URLやメールアドレスが自動的にハイパーリンクに変換されます。必要性は、ケースバイケースですが、有効にしています。 |
| 行の始まりのスペースを字下げに変更する | 段落の先頭にスペースやタブを入力すると、改行を入力した時点で、その段落が字下げされるようになります。これは、スタイルが崩れる原因になりますので、おすすめできません。無効にします。 |
| 箇条書き(行頭文字) | 「・」や「-」のように行頭文字を記号とすると、Wordが自動的にその段落をスタイル「箇条書き」に判定してくれる機能です。さまざまな箇条書きのスタイルができてしまうので無効にします。 |
| 箇条書き(段落番号) | 数字やアルファベットなどにピリオドやスペースを続けた状態で段落を始めると、Wordが自動的に、その段落が段落番号付きのスタイル「箇条番号」にしてくれる機能です。上記と同様に、さまざまな箇条書きのスタイルができてしまうので無効にします。 |
| 罫線 | 「-」「_」「=」などを3文字以上連続して入力すると、自動的に罫線が挿入されると機能です。混乱するので無効にします。 |
| 表 | 「+=+=」のように「+」と「=」を交互に入力すると、自動的に表が作成される機能です。混乱するので無効にします。 |
| 既定の見出しスタイル | アウトラインモードで、見出しスタイルが自動的に設定される機能です。アウトラインモードで当該段落のアウトラインレベルを選択すると、それに対応する規定の見出しスタイル(レベル1=「見出し1」、レベル2=「見出し2」など)が自動的に設定されます。アウトラインを機能利用するうえで有益なので、有効にします。 |
オートフォーマット
基本的は、「入力オートフォーマット」と同じ設定にします。入力オートフォーマットとオートフォーマットの違いは、前者が、文字通り、入力、変換時などに動作します。後者は、入力済みの内容について、後から一括してフォーマットを適用させることができます。オプションのリボンのユーザー設定、クイックアクセスツールバーの設定項目の中に、「今すぐオートフォーマットを実行」のコマンドがありますので、これを追加しておくことで、オートフォーマットに設定された内容での実行をすることができるようになります。
- 画像解釈・タグ付け・物体検出結果 実物サンプル集
- 画像からテキストを検出(AI OCR)結果 実物サンプル集
- 不適切なコンテンツ画像 分析結果 実物サンプル集
- 動画の翻訳結果 実物サンプル集
- 文字起こし結果 実物サンプル集
- 読み上げサンプル集
- 動画のダウンロード方法
- 人力による文字起こしと音声認識AIの比較
- ブラウザの音声合成との比較
- 大人の語彙力ノート,感情 大人のことば選び辞典の所感
- Wordの文章校正
- Wordスタイルの種類
- おすすめWord初期設定
- オートコレクトとオートフォーマット
- オリジナルテンプレートを作る
- アウトラインとスタイルを結びつける
- 見出しと本文のインデント設計
- Wordでやってはいけないこと