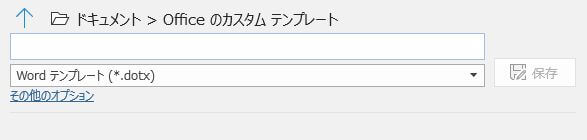オリジナルのテンプレートを作る
Wordでドキュメントを作るたびにスタイルを設定して、文章を整形するのは面倒です。これを解決するために、Wordには、ドキュメントのスタイルを再利用するためのテンプレートというものがあります。 テンプレートは、その名のとおりドキュメントのひな形となるファイルです。 ドキュメントの内容のほか、スタイル定義やマクロを格納しておくことができます。 テンプレートファイルをダブルクリックすることで、そのテンプレートを適用したファイルが新しく作成されます。 そのファイルでは、テンプレートのスタイルやマクロの定義が使用できます。
テンプレートの拡張子は「.dotx」です。目的に応じたテンプレートを用意しておくことで、常に整形されたドキュメントを作成することができます。 管理人は、自作した「小型文書手プレート」と「大型文書テンプレート」という2つのテンプレートを用意しています。 前者は、数ページ以内の短い文書用で、後者は表題、目次、章、節などがある本格的なドキュメント用のテンプレートです。
テンプレートの作り方
テンプレートを作るのは簡単です。まず、利用したいスタイルなどを定義したドキュメントファイル(.docx)を用意します。 このファイルを別名で保存し、形式として「テンプレート」を選択すれば、新しいテンプレートファイル(.dot)が作成されます。 以後、このテンプレートファイルをダブルクリックすることで、そのテンプレートを元にした新しいドキュメントファイルができます。
オリジナルのテンプレートを再利用したければ、スタイルを収めた新しいテンプレートを作成し、それを関係するメンバー全員で共有するのが正しいやり方です。 様々なドキュメント用に個別のテンプレートを作成しておけば、個々のドキュメントを作成する手間を大幅に削減することが可能となります。
テンプレート作成時のコツ
スタイルギャラリーを整理する
テンプレートを作ったら「HTMLアドレス」「HTMLキーボード」などの使いそうにないスタイルは、スタイルギャラリーから削除しておきます。 Wordが最初から用意しているスタイルの数が多いため、スタイルウィンドウから使いたいスタイルを探すのは面倒です。 スタイルウィンドウは、取捨選択することができないので、スタイルギャラリーを活用します。 スタイルギャラリーに追加するには、スタイルウィンドウから追加を選びます。 スタイルギャラリーから削除するには、スタイルギャラリー上で右クリックして削除を選びます。
スタイルにショートカットキーを割り当てる
上記の設定でスタイルを、スタイルギャリーからマウスで選択することで割り当てることができますが、慣れてくると、それすら面倒になってきます。 幸いなことに、スタイルにはショートカットキーを割り当てることができ、ショートカットキーでスタイルが適用できると作業が非常に楽になります。 ショートカットキーの割当は、スタイルの[変更]を選び、[書式]ボタンの「ショートカットキー」を選びます。ショートカットキーのデフォルトの保存先は、ドキュメントではなくテンプレートです。テンプレートに保存してしまうと、編集中のドキュメントには、保存されませんので以後ショートカットキーが効きません。 保存先をドキュメントに変更してから保存することがポイントです。
なお、最初からショートカットキーが割り与えられているスタイルがあります。下記はその一覧です。
| スタイル | ショートカットキー |
|---|---|
| 標準 | Ctrl + Shift + N |
| 見出し1 | Alt + Ctrlt + 1 |
| 見出し2 | Alt + Ctrlt + 2 |
| 見出し3 | Alt + Ctrlt + 3 |
スタイルの利用を強制させる
スタイルを作成しても、そのスタイルが使用されなかったり、勝手にカスタマイズされたりすると、結局見栄えがバラバラになってしまします。 しかし、テンプレートを保護しておけば、独自の書式設定を禁止することが可能となり、必然的に見栄えが統一できます。
[開発]メニューの[編集の制限]を選び、「利用可能な書式を制限する」を有効にします。 「設定」リンクをクリックして、「書式の制限」ダイアログを表示し、「利用可能なスタイルを制限する」を有効にします。 このダイアログの中で、このドキュメントで利用可能なスタイルを選択します。
- 画像解釈・タグ付け・物体検出結果 実物サンプル集
- 画像からテキストを検出(AI OCR)結果 実物サンプル集
- 不適切なコンテンツ画像 分析結果 実物サンプル集
- 動画の翻訳結果 実物サンプル集
- 文字起こし結果 実物サンプル集
- 読み上げサンプル集
- 動画のダウンロード方法
- 人力による文字起こしと音声認識AIの比較
- ブラウザの音声合成との比較
- 大人の語彙力ノート,感情 大人のことば選び辞典の所感
- Wordの文章校正
- Wordスタイルの種類
- おすすめWord初期設定
- オートコレクトとオートフォーマット
- オリジナルテンプレートを作る
- アウトラインとスタイルを結びつける
- 見出しと本文のインデント設計
- Wordでやってはいけないこと