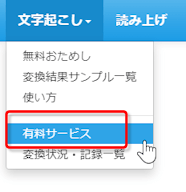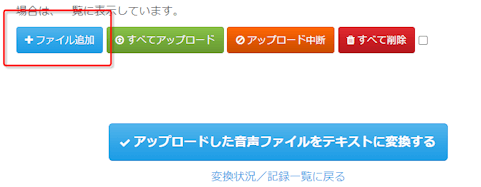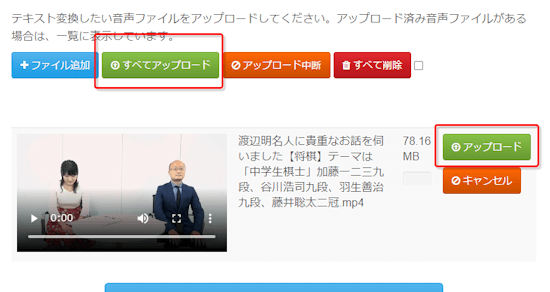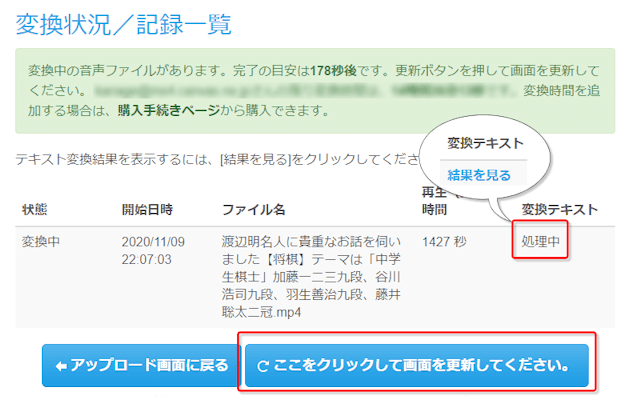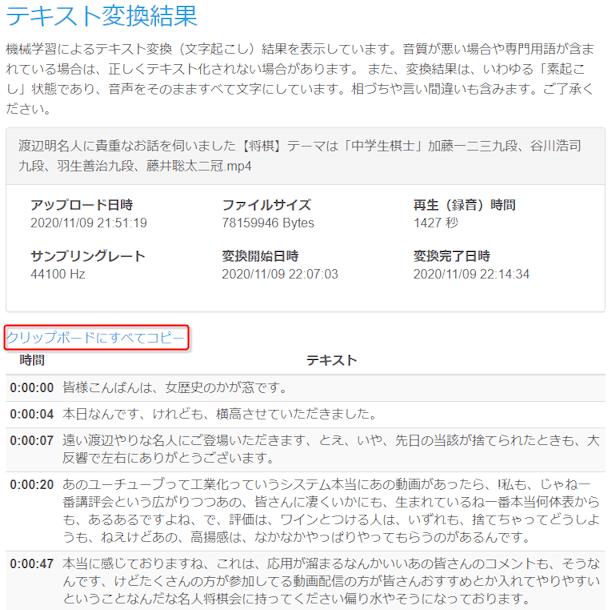文字起こし(音声→テキスト変換) の使い方
音声ファイルを選択する
- メニューから「有料サービス」または、「無料おためし」を選びます。ログイン画面が表示された場合は、先にログインしてください。ユーザー登録は無料です。
-
テキストに変換(文字起こし)したい音声ファイルを下図の画面にドラッグ&ドロップするか、
[ファイル追加]ボタンを押して、音声ファイルを選びます。
・ファイルの最大サイズは500MBです。無料おためし版は、10 MBです。
・サポートする音声ファイルの種類は、WAV/MP3/OGGです。
・4時間未満の日本語の音声ファイルを変換します。
・アップロードしたファイルは、アップロード後24時間程度でサーバーから削除されます。
・変換不要の音声ファイルは、[キャンセル]ボタンでキャンセルすることができます。 - 上記の作業を変換したいファイルの数だけ繰り返します。ファイルは複数まとめて選択することも可能です。
音声ファイルをアップロードする
- [アップロード]または[すべてアップロード]ボタンを押して、ファイルをアップロードします。 タブレットやスマホの一部ブラウザは、同時に複数のファイルをアップロードできないものがあります。[すべてアップロード ]ボタンでエラーが発生する場合は、一つずつファイルをアップロードしてください。
- アップロードが成功すると、下図のようにアイコンが雲マークに変わります。取り消す場合は、ここで[ファイル削除]ボタンを押します。
音声ファイルをテキストに変換する
- [アップロードした音声ファイルをテキストに変換する]ボタンを押すと確認画面が表示されます。
- メッセージを確認します。購入済みの変換時間が、音声の再生時間より多い場合は、下図のように緑で処理時間の目安を表示します。不足している場合は、赤でその旨のメッセージを表示します。すでに、テキストに変換済みのファイルが、変換対象に含まれている場合は、黄色でその旨のメッセージを表示します。
- 問題なければ、[テキスト変換スタート]ボタンを押します。変換には時間がかかります。音声の再生時間の半分程度です。
テキスト変換結果を確認する
- 文字起こし結果一覧 画面が表示されます。
- 変換中のファイルがある場合は、変換テキスト列に「処理中」と表示され、[画面を更新する]ボタンが表示されます。 目安時間が経過したら、[画面を更新する]ボタンを押して画面を更新してください。 変換中にエラーが発生した場合は、ステータスが表示が「エラー」となり、結果は「なし」となります。このとき、購入済みの変換時間は消費されません。 変換処理が完了している場合は、表示が「結果を見る」になります。
- 「結果を見る」ボタンを押します。
- 音声をテキストに変換した結果を、ライムライン(経過時間)とともに表示します。結果を加工したい場合は、[クリップボードにすべてコピー]ボタンを押してコピーし、編集先アプリケーションに貼り付けます。
コラム
- 画像解釈・タグ付け・物体検出結果 実物サンプル集
- 画像からテキストを検出(AI OCR)結果 実物サンプル集
- 不適切なコンテンツ画像 分析結果 実物サンプル集
- 動画の翻訳結果 実物サンプル集
- 文字起こし結果 実物サンプル集
- 読み上げサンプル集
- 動画のダウンロード方法
- 人力による文字起こしと音声認識AIの比較
- ブラウザの音声合成との比較
- 大人の語彙力ノート,感情 大人のことば選び辞典の所感
- Wordの文章校正
- Wordスタイルの種類
- おすすめWord初期設定
- オートコレクトとオートフォーマット
- オリジナルテンプレートを作る
- アウトラインとスタイルを結びつける
- 見出しと本文のインデント設計
- Wordでやってはいけないこと