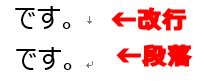Wordでやってはいけないこと
うまく使えば体裁の整った文書を作成できるWordですが、Wordが自動的にやってくれる機能をそのままに受け入れていると、思い通りの体裁にならなくなったり、設定が分からなくなったりします。 本ページでは、Wordをうまく使うために、管理人が意識していること、やってはいけないことをまとめました。
基本編
改行段落を区別しないこと(区別すべき!)
改行とは、一文の終わりを表し、段落とは、1つ以上の文で構成される一つの話題・テーマをまとめた文章です。 Wordでは、両者を明確に区別することができて、記号(マーク)が異なります。 なぜ、区別が必要かといいますと、段落にスタイルを適用することで、ドキュメンの構造の外観を一定に保つことができるからです。 改行(強制改行)は、キーボードからShift + Enterキーで入力できます。段落はEnterキーで入力できます。改行記号と段落記号を表示させるには、[ファイル]メニューのオプション-詳細設定-表示でONに設定できます。
さらに、[ファイル]メニューのオプション-詳細設定で、「文字列表示範囲枠を表示する」をチェックしておくと、下図のようにグレーの薄い線が段落の区切りに表示されます。 段落の切れ目が明確になり便利です。 管理人は、いつもこの状態で作業します。この線は、段落罫線ではありませんので、印刷時には印字されない線です。
余談ですが、HTMLとWordは、よく似ています。Wordにスタイルがあるように、HTMLもスタイルシートがあり、文章とは別にスタイルを定義します。 また、見出しに相当するh1、h2のタグがあり、段落という概念もあります。 管理人は、ホームページの文章を書くときは、下図のように実はWordを利用しています。
段落の先頭にスペースを入れるな
段落は一文字分の空白を入れると、小学校で習いましたが、キーボードで全角スペースを入れてはいけません。 Wordで段落の字下げするには、段落スタイルの「字下げ」で設定します。 もし、スペースを入れてしまうと、その段落スタイルの変化型ができてしまい、作成中の文書の外観を統一することが困難になってしまいます。
箇条書きの先頭の「・」を打ってはいけない
箇条書きを表す「・」や「-」などの行頭文字の記号を、キーボードから入力してはいけません。 単なる文字であるため、2行目のぶら下げをスペースで埋めて実現することになります。 行頭文字の箇条書きに変更ると、その段落のスタイルの変化型ができてしまいます。 上記と同様に、文書の外観を統一することが困難になってしまいます。
上級編
「スタイルが自動的に更新されるように設定する」をチェックしてはいけない
スタイルを作成中は、「スタイルが自動的に更新されるように設定する」が有効にしたほうがいいと、^^^で書きました。 その場合、既存のスタイルを少し変更しただけで、変化系のスタイルが自動的に生成されます。 そして、元のスタイルを再適用した際に、元のスタイルか変化系のスタイルのどちらにするか、下記の「文字/段落スタイルの変更」ダイアログでWordが問い合わせてくれます。 ここまでは、OKですが、ダイアログ内の「スタイルが自動的に更新されるように設定する」をチェックしてはいけません。 これを、有効にすると、既存のスタイルを少し変更しただけで、元のスタイルの定義が変わってしまうからです。
図には描画キャンパスを使うべし
Wordで図を書くときは、2通りのやり方があります。 改行によって図を描画する高さを確保し、その部分に図を描画する方法、2つ目は、描画キャンパスを使う方法です。 両者とも、同じように描けますが、前者は行の追加によって、図がページの切れ目になったと、図が切れたりして面倒なことになります。 後者は、単一のオブジェクトなので、そのようなことは起こりません。 また、サイズ変更や移動も容易のなので、後者にすべきです。
- 画像解釈・タグ付け・物体検出結果 実物サンプル集
- 画像からテキストを検出(AI OCR)結果 実物サンプル集
- 不適切なコンテンツ画像 分析結果 実物サンプル集
- 動画の翻訳結果 実物サンプル集
- 文字起こし結果 実物サンプル集
- 読み上げサンプル集
- 動画のダウンロード方法
- 人力による文字起こしと音声認識AIの比較
- ブラウザの音声合成との比較
- 大人の語彙力ノート,感情 大人のことば選び辞典の所感
- Wordの文章校正
- Wordスタイルの種類
- おすすめWord初期設定
- オートコレクトとオートフォーマット
- オリジナルテンプレートを作る
- アウトラインとスタイルを結びつける
- 見出しと本文のインデント設計
- Wordでやってはいけないこと