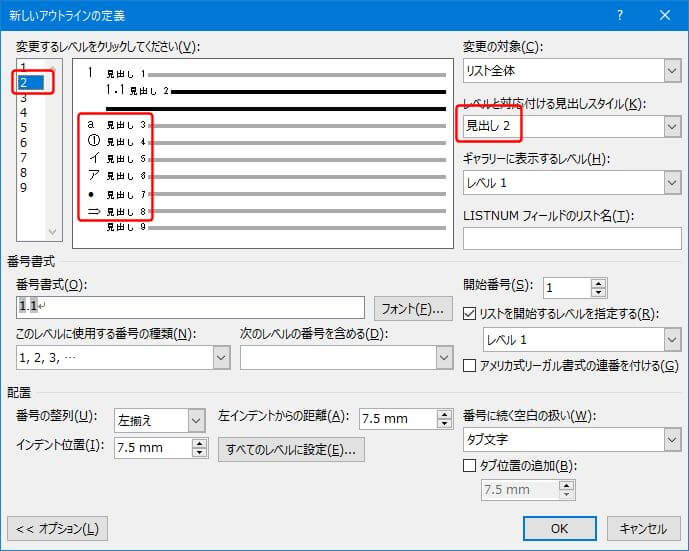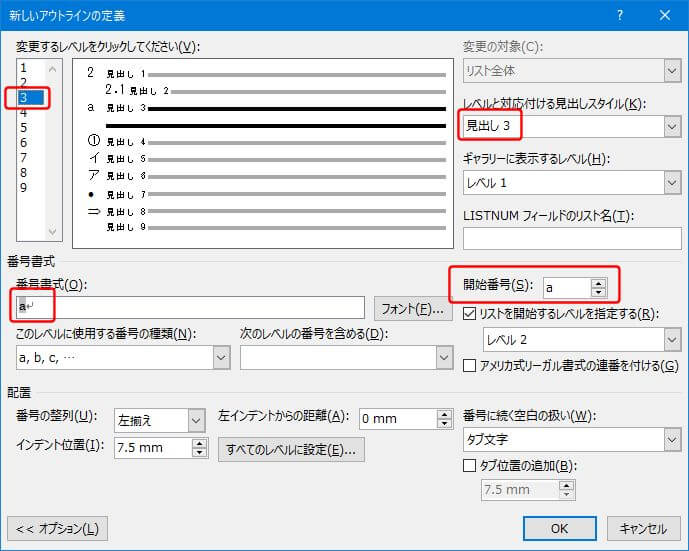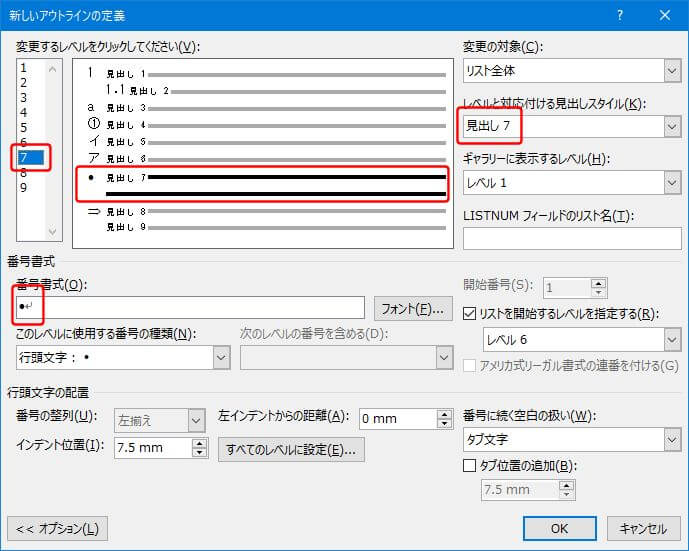アウトラインとスタイルを結びつける
アウトラインとは、章・節・項などの階層構造を持った見出しの番号や記号です。 論文や説明書など、特に全体の流れや構成が重要な長文において、文書の構成を整理するのに役立ちます。 アウトラインのレベルには、レベル1からレベル9までが存在し、それぞれについて行頭文字/段落番号が設定できます。 通常このアウトラインの番号は、タブを挿入しインデントレベルを下げることによって番号を振りますが、アウトラインとスタイルを結びつけることによって、ドキュメントの構造を意識しながら、整形された文章を作成することができます。 結びつけは、アウトラインの定義ダイアログで行います。アウトランの定義は、[ホーム]メニューのアウトラインの▼ボタンを押すと、下部に「アウトラインの定義」があります。 ここで、アウトラインの各レベルの定義を、特定の段落スタイルと結びつけることができます。 たとえば、レベル1を段落スタイル「見出し1」、レベル2を段落スタイル「見出し2」というように結びつけることができます。
下図は、管理人が作った小型ドキュメント用テンプレートのアウトラインの定義です。 レベル2は、見出し2に対応しています。レベル1からレベル9までを、それぞれ見出し1から見出し9に対応付けます。 そして、見出し3以降は、箇条書きに使用しています。(後述)
アウトラインとスタイルを結びつける
Wordスタイルの種類で記載したように、決められたスタイルを適用して整形されたドキュメントを作る場合、リストスタイルは使い物になりません。 なぜなら、リストスタイルを「本文」スタイルの段落に適用すると、「本文」スタイルに、「本文+リストあり」と「本文+リストなし」が存在してしまい、同じ名前のスタイルに外観の異なるスタイル(亜種スタイルと呼ぶ)が存在してしまうことになります。 どちらかを正として、スタイルを更新すると、そのスタイルを適用中の段落の外観がすべて変わってしまい、意図せぬ外観になるため実用的ではないのです。
そこで、箇条書きもアウトラインを使います。まず、レベル1からレベル9まであるアウトラインのうち、いくつかを箇条書きに使用することにします。 上図のように、小型のドキュメントでは、見出し番号は2レベルあればよいと管理人は考えているので、レベル3以降を箇条書きに使用しています。
下図は、レベル3=見出し3の箇条書きの設定です。 リストスタイルでリスト番号を作っているのではなく、見出し番号を小文字アルファベットにして、リストにするところがミソです。
同様に、レベル7=見出し7の箇条書きの設定です。 スタイルの箇条書きや、ツールボックスの箇条書きで箇条書きを作るのではなく、見出し番号に「・」を使用することで、箇条書きを実現します。 その理由は、文書作成中に亜種スタイルを発生させないためです。
- 画像解釈・タグ付け・物体検出結果 実物サンプル集
- 画像からテキストを検出(AI OCR)結果 実物サンプル集
- 不適切なコンテンツ画像 分析結果 実物サンプル集
- 動画の翻訳結果 実物サンプル集
- 文字起こし結果 実物サンプル集
- 読み上げサンプル集
- 動画のダウンロード方法
- 人力による文字起こしと音声認識AIの比較
- ブラウザの音声合成との比較
- 大人の語彙力ノート,感情 大人のことば選び辞典の所感
- Wordの文章校正
- Wordスタイルの種類
- おすすめWord初期設定
- オートコレクトとオートフォーマット
- オリジナルテンプレートを作る
- アウトラインとスタイルを結びつける
- 見出しと本文のインデント設計
- Wordでやってはいけないこと